As you recall from Lesson 1 (What is HTML?), adding a paragraph in HTML is as simple as wrapping text in <p> and </p> tags. Adding an image, however, is a little more complicated.
Follow Along
Before we continue, I encourage you to follow along by copying and pasting today’s code into your own HTML document (or the page we created in Lesson 2: How To Create and Save Your First HTML File by Hand). This will allow you to edit the text, and refresh the file in your web browser as we make edits. This will greatly enhance your learning ability.
A Funny Dog

Let’s pretend we have an image of a dog on our computer saved as “funny-dog.jpg” and we want to insert it into a webpage; this is the code we would use:
<img src="funny-dog.jpg">
Let’s analyze this code. First, <img> is the code for creating an image element. Next, the letters “src” are used as an attribute (which you learned about in Lesson 3: Attributes and Values) and stand for “source”. Basically, we need to provide the web browser with a value to the source of the image. Naturally, the value for the source attribute is “funny-dog.jpg”. This example assumes your image file is located in the same directory as your HTML file. If, for example, you had your image file inside a folder named “images” your code would look like this:
<img src="images/funny-dog.jpg">
Self Closing Elements
As you can see, in both code examples so far there has not been an ending </img> tag, because the image code is a “self closing” element. This is because unlike a paragraph, we won’t have a plethora of content inside our <img> element, but rather a single image. In fact, HTML5 does not require us to ever “close” our elements, but for organizational reasons I recommend including traditional closing tags for most elements.
There is one additional bit of code we must add before we are finished. We must assign an “alt” attribute and value to our image. The “alt” attribute stands for “alternative” and is used to provide a text-based alternative for viewers incase the image will not load, or if they are visually impaired. Here is what our code will look like:
<img src="funny-dog.jpg" alt="A funny dog sitting on the grass.">
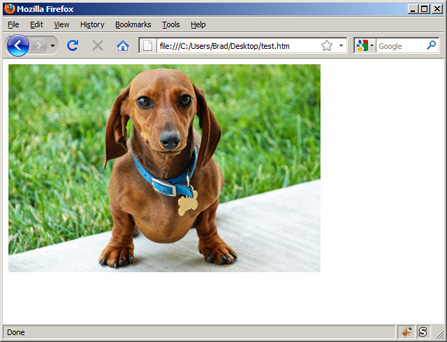
That’s it!
If you prefer to watch video lessons instead of reading written lessons check out my 8 hour video course and learn pro-level HTML, CSS, and responsive design.



